Como criar Etapas nos Fluxos de Tracking no Entregou?
No artigo anterior, criamos os fluxos para enviar notificações por e-mail aos nossos clientes alertando sobre as etapas de rastreio dos pedidos.
Mas um ponto importante para lembrar aqui é que você, embarcador, pode disponibilizar um link de consulta pública em seu site para que seus clientes, distribuidores ou o time comercial possam acessar a qualquer momento, podendo acompanhar o status do pedido.
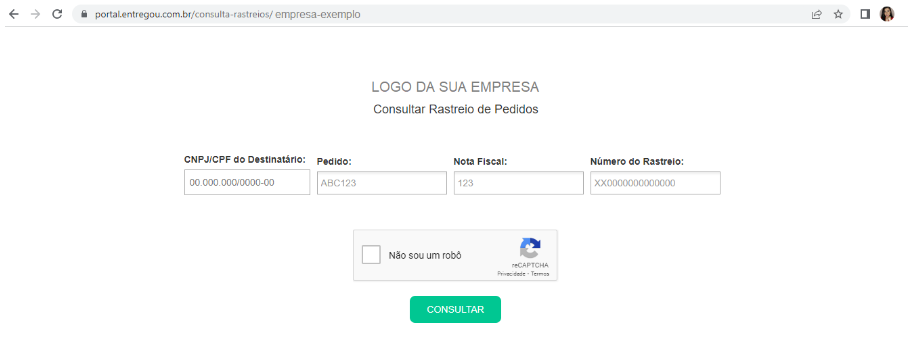
Para fazer esse acompanhamento, é fundamental informar o CNPJ ou CPF do destinatário e clicar em consultar. Os demais campos são opcionais: Pedido, Nota Fiscal e Número do rastreio.
E claro, a gente também tem um App que pode ser baixado na App Store ou no Google Play. Vale destacar que ele está disponível para o embarcador, representante e destinatário do rastreio de acordo com suas permissões de acesso.
Mas vamos ao que interessa, o cadastrado de etapas.
Estando logado no seu portal Entregou, acesse o menu lateral Tracking, submenu Cadastros e clique na opção Cadastro de Etapa.

Neste momento, você será direcionado para uma nova tela, com os seguintes campos:

Nome do Fluxo: onde você poderá selecionar um dos fluxos já cadastrados.
Nome da Etapa: campo de texto onde você pode informar o nome da etapa que deseja pesquisar. Ou seja, uma etapa já cadastrada anteriormente.
Status: selecione se é um fluxo ativo, inativo ou todos os fluxos.
Ao clicar no botão Pesquisar, o Entregou trará como resultado as etapas que já foram cadastradas nos fluxos existentes.

Os resultados serão exibidos em formato de grid com as seguintes informações:
Ações: Disponibiliza os ícones Editar e Ativo/Inativo:
Editar: Se acionado, este comando lhe dará acesso à modal de alteração dos dados da etapa;
Ativo/Inativo: Se acionado, este comando lhe permite ativar ou inativar a etapa;
Fluxo: Informa o fluxo da etapa;
Ordem: Informa a ordem da etapa;
Imagem: Informa a imagem associada à etapa;
Etapa: Informa o nome da etapa;
Ao clicar no botão Adicionar, você será direcionado para a modal de cadastro de etapa, onde são exibidas 3 abas.

A primeira delas é a aba Etapas, onde você deve incluir as seguintes informações:
Nome Fluxo: Combo de única escolha que lhe permite escolher o fluxo da etapa.
Imagem da etapa: Combo de única escolha que lhe permite informar a imagem da etapa;
Nome da etapa: Campo de texto que lhe permite informar o nome da etapa;
Nome interno: Campo de texto que lhe permite informar o nome interno da etapa;
Ordem da etapa: Campo de texto que lhe permite informar a ordem da etapa;
Independente da conclusão da etapa anterior: Combo de única escolha que lhe permite escolher entre as opções: Não ou Sim. Ou seja, se essa notificação só será disparada caso a etapa anterior seja concluída.
Permite Derivar Rastreios: Combo de única escolha que lhe permite escolher entre as opções: Não ou Sim.
Comportamento de etapa pendente: Combo de única escolha que lhe permite escolher entre as opções: Permanece como pendente ou Atualiza conforme etapa seguinte;
Tipo de Etapa: Por padrão, o Entregou traz selecionada a opção Normal.
Na seção Consulta Pública de Rastreios, informe:
Apresenta Data nas Consultas Públicas: Combo de múltipla escolha que lhe permite escolher as opções: Data de Previsão de Entrega, Data Agendada e Data Reagendamento;
Exibir Transportador: Combo de única escolha que lhe permite escolher entre as opções: Não ou Sim. Caso a escolha seja sim, será informada a Razão Social do Transportadora na Consulta Pública de Rastreios.
Exibir Cliente: Combo de única escolha que lhe permite escolher entre as opções: Não ou Sim. Caso a escolha seja sim, será informada a Razão Social do Cliente ou seu nome (no caso de pessoa física) na Consulta Pública de Rastreios.
Veja que os botões Salvar e Fechar estão sempre disponíveis, mas nesse momento você não conseguirá salvar, pois não definiu um template de início e de finalização para essa etapa.
Por isso, vamos seguir para a próxima aba, que é a de Templates.
Aqui, clique no botão Adicionar. Nesse momento, será exibida uma modal com os seguintes campos.

Tipo de Arquivo: Combo de única escolha que lhe permite escolher o tipo de arquivo, entre as opções: Nota Fiscal, Conhecimento, Ocorrência.
Ação do Evento: Combo de única escolha que lhe permite escolher as opções: Inicia, Finaliza, Inicia - Finaliza e Registra;
Início do Evento: Combo de única escolha que lhe permite escolher a opção: Importação;
Evento Obrigatório: Combo de única escolha que lhe permite escolher a opção: Importação;
Descrição: Campo de texto que lhe permite informar a descrição do template;
Identificador Único: Combo de única escolha que lhe permite escolher entre as opções: Não ou Sim;
Status: Combo de única escolha que lhe permite escolher entre as opções: Ativo ou Inativo;
Descrição da etapa: Campo de texto que lhe permite informar a descrição da etapa, ou seja o nome da etapa que ficará visível para o seu cliente.
Neste exemplo, eu estou cadastrando a primeira etapa que é a de faturamento, a ação deste evento inicia e finaliza a etapa. Pois, uma vez faturado o pedido, já entra em cena a etapa de Transporte.
Para deixar mais clara a questão da descrição da etapa, como será visualizada pelo cliente, eu optei por nomeá-la: Seu pedido foi faturado!
Agora é só clicar em adicionar e o template já aparecerá listado com as configurações que eu acabei de informar.

Com o template criado, é chegado o momento de cadastrar a notificação.
Veja que essa aba tem duas seções diferentes, mas nesse vídeo vamos tratar apenas da notificação por e-mail.
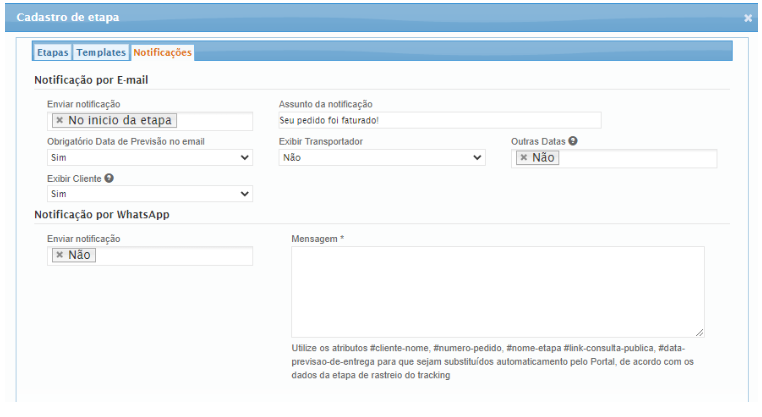
Selecione quando deseja enviar a notificação: Não enviar, no início da etapa, no fim da etapa ou no registro.
Informe o assunto que aparecerá no e-mail ou no push no App de Rastreio.
No campo Obrigatório Data de Previsão no e-mail, selecione entre as opções sim ou não.
No campo Exibir Transportador, selecione se deseja ou não que o nome da empresa transportadora apareça na notificação.
No campo Outras Datas, você pode informar datas de agendamento ou reagendamento na notificação.
Com todos os dados corretamente preenchidos, clique em Salvar.
Agora a primeira etapa do meu fluxo já está cadastrada. E eu posso iniciar os cadastros das demais, como: em transporte (a partir das informações do CT-e) e mercadoria entregue (a partir da ocorrência finalizadora).
É muito importante destacar que o módulo Tracking é bastante flexível e as etapas podem ser as mais variadas, com diferentes templates (cada template com um assunto) e com uma notificação específica em cada caso.
Viu como a gente pensa em cada detalhe para tornar a sua operação mais organizada e para que você tenha uma visão clara e centralizada de todas as etapas do seu processo logístico? É por isso que tantas empresas não têm dúvidas e escolhem o Sistema TMS Entregou!
Caso você tenha dúvidas sobre esse ou qualquer outro recurso, entre em contato conosco através do e-mail suporte.entregou@esales.com.br
Até a próxima!

Comments