Como gerar o Relatório Análise da Entrega?
Este é, sem dúvida, o principal relatório gerencial de transportes do Entregou. Nele, você encontrará todo tipo de informação referente às notas de pedidos emitidas, bem como o estágio de entrega de cada uma delas, utilizando uma série de filtros que lhe permitem ter maior visibilidade da sua operação logística.
Para isso, estando logado no Entregou, acesse o menu lateral Transportes, submenu Gerencial e selecione a opção Análise da Entrega.

Nesse momento, se abrirá uma tela com os seguintes filtros:
Checkbox: este checkbox indica se o filtro por período está habilitado. Somente poderá ser desabilitado ao consultar por Nº de Notas Fiscais, pedido ou objeto dos Correios.
Data inicial e final: defina o período que deseja visualizar no relatório;
Tipo de data: campo de seleção em que é possível escolher entre as opções Previsão de entrega, Emissão, Embarque, Entrega, Agendamento, Previsão da Entrega + Sem data, Embarque + Sem data, Entrega + Sem data ou Agendamento + Sem data.
Transportadora: primeiramente, selecione se é uma transportadora ativa, inativa ou se irá analisar as informações de todas as transportadoras. Com essa informação, no campo transportadora selecione uma ou mais, entre as transportadoras já previamente cadastradas no Entregou;
Status: campo de seleção em que é possível definir o status das entregas que você deseja filtrar, dentre as opções Entregue, Aberto, Finalizado sem Entrega, Aguardando e muitas outras.
Período: campo de seleção em que é possível definir o período selecionando uma entre as opções Dentro do Prazo, No Prazo, 1 dia antes do Prazo, 2 dias antes do Prazo e muitas outras.

UF Destino: campo de seleção em que é possível definir um ou mais estados brasileiros;
Ação: campo de seleção em que é possível escolher entre as opções Inclusão, Cancelamento e Todos.
Números de NF: campo de preenchimento numérico em que é possível filtrar mais de uma NF digitando o seu respectivo número e pressionando Enter ou colando uma lista de números de notas fiscais, separados por vírgula;
Romaneios: campo de preenchimento numérico em que é possível filtrar mais de um romaneio, digitando o seu respectivo número e pressionando Enter ou colando uma lista de números de notas fiscais, separados por vírgula;
Pedidos: campo de preenchimento numérico em que é possível filtrar um ou mais pedidos digitando o seu respectivo número e pressionando Enter ou colando uma lista de números de pedidos separados por vírgula (,) ou por ponto e vírgula (;);
Chave NFe: campo em que é possível informar uma ou mais chaves de acesso de NFe digitando seu respectivo número e pressionando Enter ou colando uma lista de Chaves separadas por vírgula (,) ou ponto e vírgula (;);
Praça: campo de pesquisa em que é possível buscar por alguma das praças já cadastradas no Entregou;
Destinatário: campo de seleção em que se deve definir qual informação do destinatário deverá ser utilizada como referência, entre as opções CNPJ, Raíz do CNPJ, CPF e Nome;
Responsável: campo de seleção em que é possível definir os dados de qual responsável que você deseja filtrar, se será o embarcador ou o transportador;
Tipo: campo de seleção em que é possível definir quais dados você deseja filtrar sejam eles da Operação ou da Informação;
Filial Embarcador/Responsável: primeiramente selecione se é uma filial ativa, inativa ou toda. Em seguida, utilize o campo de texto para pesquisar sobre qual filial você deseja filtrar informações;
Tipo Ocorrência: campo de seleção em que é possível escolher entre as opções Última Recebida, Contendo, Não Contendo;
Códigos: após ter selecionado o tipo de ocorrência, neste campo de preenchimento numérico é possível filtrar por um ou mais códigos de ocorrência, digitando o número e pressionando Enter ou colando uma lista de códigos separados por vírgula (,) ou ponto e vírgula (;);
Conhecimentos: campo de seleção em que é possível definir a busca pelo conhecimento entre as opções Vazio, Todos, Sim e Não; Quando filtro conhecimentos for Sim, possibilita filtrar mais de um conhecimento digitando o número e pressionando Enter ou colando uma lista separada por vírgula ou ponto e vírgula;

Transmitidas: campo de seleção em que é possível escolher entre as opções Transmitidas, Não Transmitidas e Todas;
Modalidade: campo de seleção em que é possível escolher entre as opções Rodoviário, Aéreo, Marítimo, Fluvial e Ferroviário.
Tipo de Carga: campo de seleção em que é possível escolher entre as opções Fria, Seca e Mista;
Natureza da Operação: campo textual em que você pode preencher a natureza da operação realizada, por exemplo: Devolução, Redespacho etc;
Dias Decorridos: campo de preenchimento numérico em que é possível informar o número de dias decorridos desde o início da operação;
Cliente Exige Agendamento: campo de seleção em que é possível escolher entre as opções Sim, Não e Todos;
Série de NF: campo de preenchimento numérico em que é possível filtrar mais de uma série digitando o seu respectivo número e pressionando Enter ou colando uma lista de números de série de notas fiscais, separados por vírgula ou ponto e vírgula;
Tipo Percurso: campo de seleção em que é possível escolher entre as opções Embarcador/Cliente, Embarcador/Redespacho, Redespacho/Cliente, Redespacho/Redespacho;
Mensagens Vinculadas: campo de seleção com as opções Sim e Não;
Produto: campo textual em que você pode digitar parte do nome ou código de algum produto específico da sua empresa que esteja presente nas notas de pedidos a serem entregues;
Natureza da Mercadoria: campo de seleção que por padrão vem marcado com a opção Todos;
Finalidade Nota: campo de seleção em que é possível escolher entre as opções Normal, Complementar, Ajuste e Devolução;
Placa Veículo: nesse campo é possível filtrar mais de uma placa do veículo, digitando a informação e pressionando Enter ou colando uma lista de placas separadas por vírgula (,) ou ponto e vírgula (;);
Condição Frete: nesse campo é possível selecionar fretes CIF (aqueles cujo pagador é o emissor da NF), fretes FOB (aqueles cujo pagador é o remetente ou destinatário da NF). Também é possível selecionar todos;
Tipo de Nota: campo de escolha única em que é possível selecionar: entrada, saída, transferência ou o combo saída+transferência;

Informe os dados que deseja filtrar e, então, clique em Pesquisar.
Nessa etapa, o Entregou retornará as informações em formato de grid, com 43 colunas que detalham todas as informações de cada nota do período. Mas você pode estar pensando: “Poxa, vida! 43 colunas é demais! Não dá para resumir?”

E não é que o nosso time de desenvolvimento já pensou em tudo?
É claro que dá para resumir, no rodapé do grid, clique em Colunas. Você poderá selecionar quais colunas deseja visualizar.
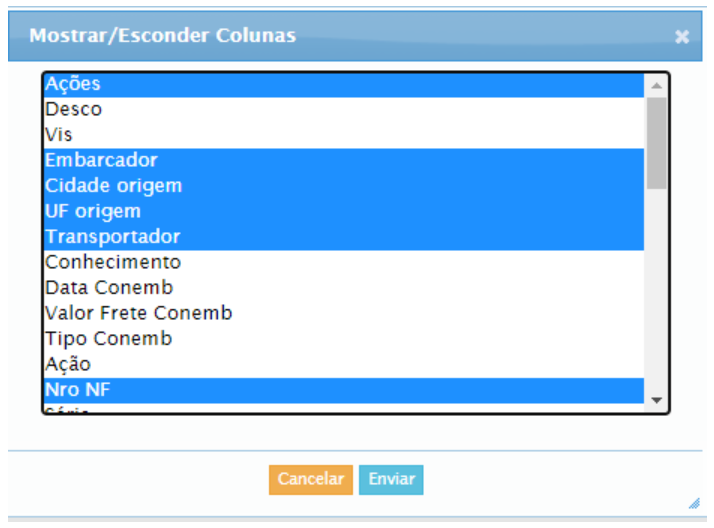
As colunas marcadas em azul serão exibidas e as que ficam em branco, serão ocultadas. Uma vez selecionadas as colunas desejadas, clique em Enviar e o Entregou já retornará com a lista mais resumida. Assim, deixando seu relatório muito mais usual, adequado às necessidades da sua empresa.
Ainda no rodapé, há a possibilidade de selecionar um pedido e enviar uma Mensagem para pessoas específicas. Por exemplo, notificar alguém da sua equipe para verificar o que ocorreu com aquelas notas ou cobrar algum retorno da transportadora.
Por fim, clicando em Exportar, você pode fazer o download do relatório em formato Excel.
Viu como a gente pensa em cada detalhe para tornar a sua operação mais organizada e para que você tenha uma visão clara e centralizada de todas as etapas do seu processo logístico?
Caso você tenha dúvidas sobre esse ou qualquer outro recurso, entre em contato conosco através do e-mail suporte.entregou@esales.com.br
Até a próxima!

Comments