Como cadastrar Depósitos no Módulo de Agendamento
- eSales

- 14 de nov. de 2022
- 3 min de leitura
Atualizado: 14 de dez. de 2022
Neste artigo apresentamos a você os primeiros passos de utilização do módulo de Agendamento do Entregou.
Primeiramente, é importante destacar que o agendamento é feito a partir das informações da nota fiscal. E essa nota que chega no Entregou pode ter duas formas de liberação:
Manual: quando eu faço a conferência de supply em outro sistemas; ou
Automática: quando eu envio todas essas notas para o Entregou, o portal faz a validação do documento e já libera para o fornecedor fazer o agendamento.
Nós temos também uma parceria com a Oobj, que é uma das empresas do grupo eSales, que é especialista em fiscal. A Oobj tem um recurso que, através do certificado digital, busca na SEFAZ todas as notas emitidas contra o seu CNPJ e disponibiliza dentro do nosso servidor e nós enviamos para o Entregou. Garantindo maior segurança de que todas as notas emitidas estarão disponíveis aqui.
O tamanho desse módulo é variável, ele dependerá da complexidade que você tem em seus centros de distribuição.
Estando logado no Entregou, acesse o menu lateral Agendamento.

Uma vez que você já tenha a parametrização das notas fiscais, inicie o cadastro de depósitos, clicando em Configuração de Agenda, Cadastros e selecionando a opção Cadastro Depósito.

Nesta tela, você pode pesquisar por um depósito já existente ou cadastrar o seu centro de distribuição com as regras de cálculo que serão aplicadas para os agendamentos.
Clicando em adicionar, se abrirá uma nova tela com os seguintes campos preenchimento:
Nome: informe o nome do depósito ou centro de distribuição;
Apelido: informe um apelido que facilite a identificação do depósito ou centro de distribuição;
Fone: informe um telefone de contato com este depósito ou centro de distribuição;
Tempo Máximo para cancelar agendamento: informe o tempo máximo em minutos para que um agendamento seja cancelado.
Para definir a Regra de Cálculo do Tempo, é necessário considerar que o sistema trabalha com blocos de 15 minutos. Assim, nesse campo você precisa informar o quanto consegue descarregar no seu depósito a cada 15 minutos.
Por exemplo, eu selecionei a opção Volume/Kg. Nesse momento, o Entregou apresenta mais 2 campos para preenchimento, o de volumes por ajudante ou por doca (considerando cada hora inteira). E um campo com a quantidade de kg por ajudante ou doca, também considerando uma hora inteira.

Você também pode definir a regra de cálculo por: quantidade por operação ou por SKU.
A seguir, informe o Código Interno do Depósito, lembrando que é possível configurar mais de um código de identificação para cada depósito cadastrado.
Em filiais disponíveis, você pode selecionar a qual filial este depósito pertence. Para isso, selecione a filial desejada e clique na seta que envia essa filial para a coluna ao lado, indicando que esta é a filial vinculada ao depósito.

Você pode clicar em mover tudo, quando todas as filiais disponíveis estão vinculadas a este depósito.
Logo abaixo há um campo de seleção em que é possível definir a Filial principal para o Depósito, caso haja várias filiais vinculadas.
Após isso, clique em Salvar. Nesse momento, você será direcionado para a tela de Regras e Parâmetros.
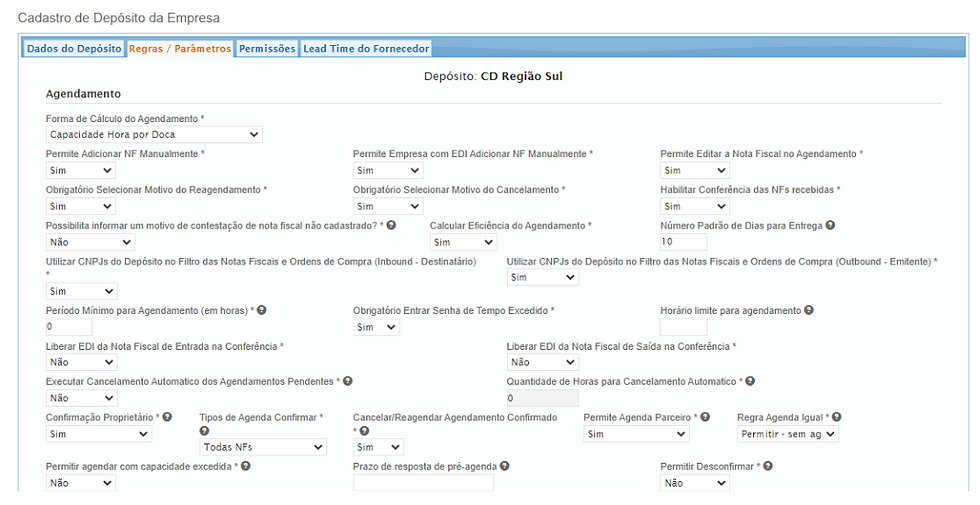
Esta é uma tela bastante importante, com muitos campos de preenchimento que lhe permitem definir regras específicas para: o Agendamento (de forma geral), a criação de Voucher, Agendamento Automático de Ordem de Compra, Agendamento Automático de Notas Fiscais de Transferência, Agendamento Transferência, Agendamento Pedido.
Veja que a cada campo existem pontos de interrogação em que ao passar o cursor sobre eles, é exibida uma explicação detalhada da sua função, auxiliando no preenchimento.
O passo seguinte é acessar a aba Permissões, onde são listados os usuários e você poderá definir quais ações eles podem ou não executar nos agendamentos.
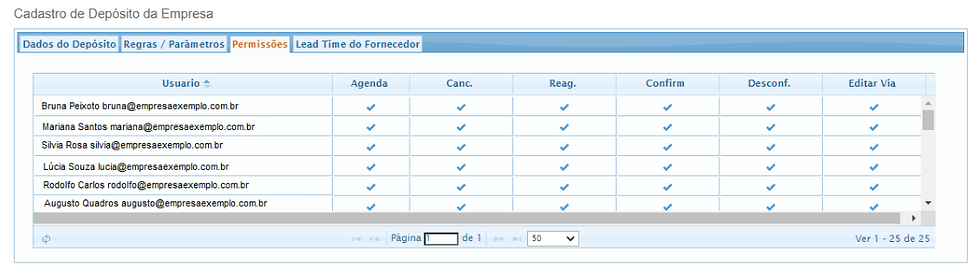
Por padrão, o sistema traz os usuários com todas as ações habilitadas. Clicando sobre o ícone de check, você pode desabilitar as funções que desejar.
E por fim, na aba Lead Time do Fornecedor, são listados todos os fornecedores que você já tem cadastrados. Clicando sobre o ícone de lápis, é possível editá-los e definir um lead time, ou seja prazo em dias para a realização da entrega.
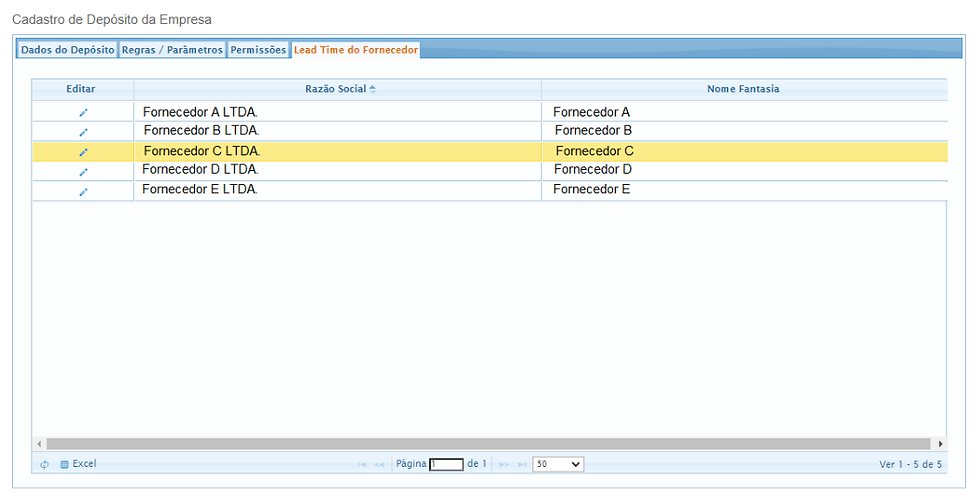
Você também pode baixar uma planilha em Excel com todas as transportadoras e poderá verificar os lead times configurados para cada uma delas.
Este é um módulo bastante flexível com muitos cadastros e que permite organizar sua operação de forma prática, garantindo que você tenha uma visão clara e centralizada de todas as etapas do seu processo logístico.
Caso você tenha dúvidas sobre esse ou qualquer outro recurso, entre em contato conosco através do e-mail suporte.entregou@esales.com.br
Até a próxima!




Comentários